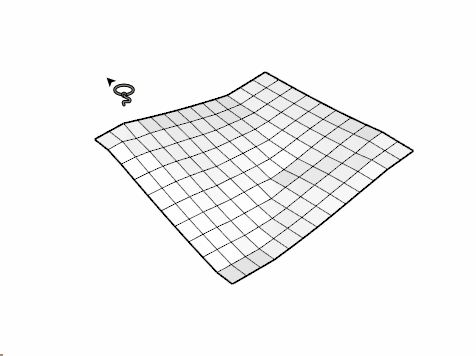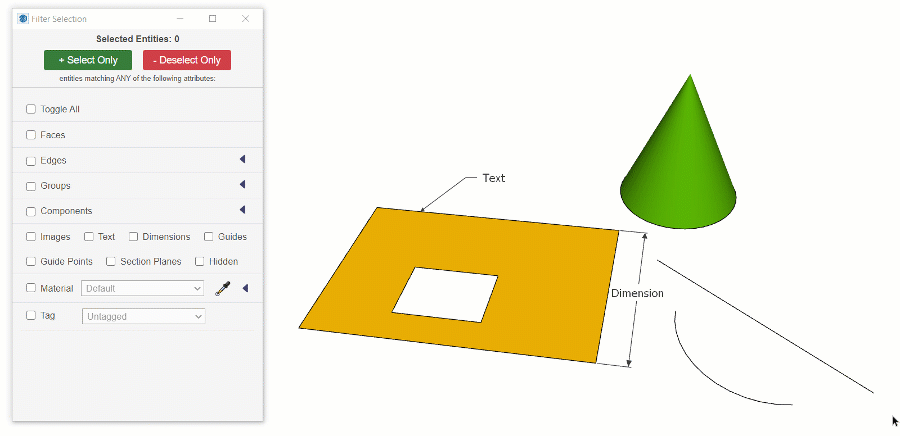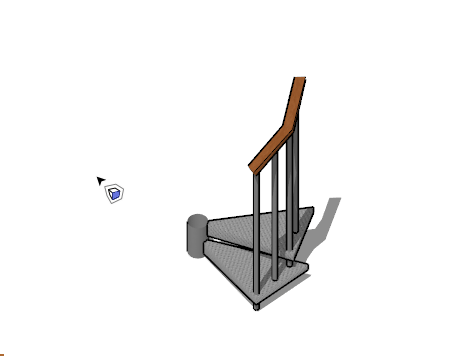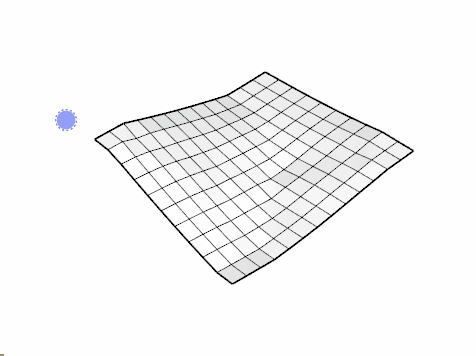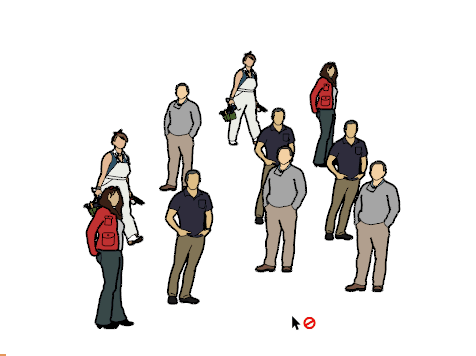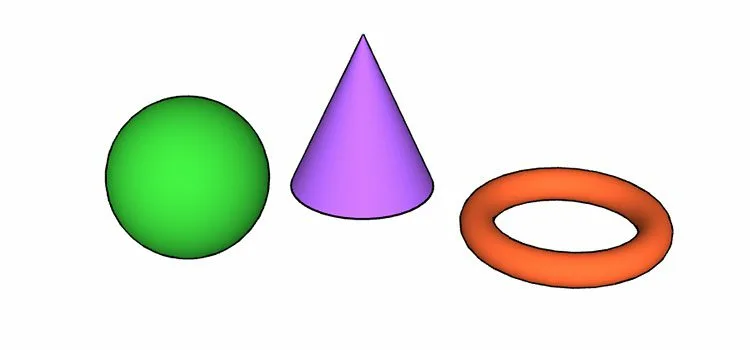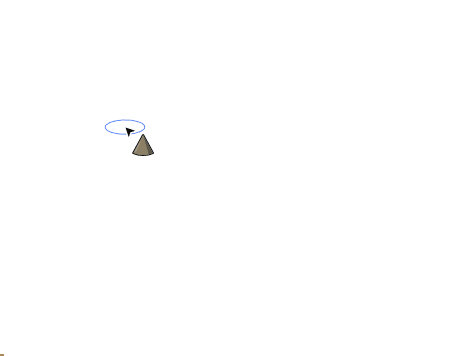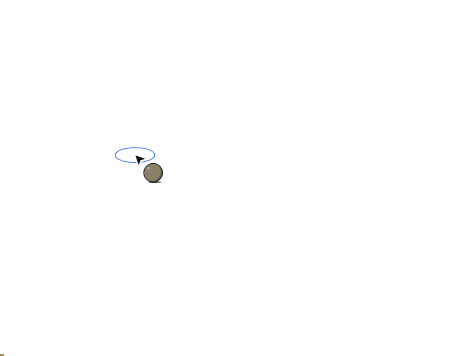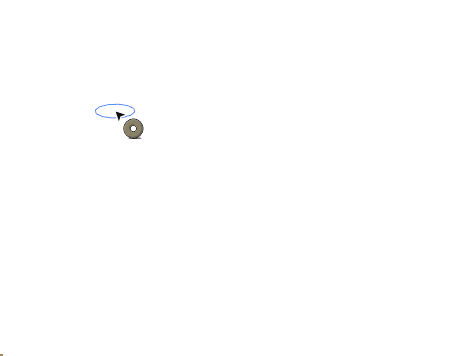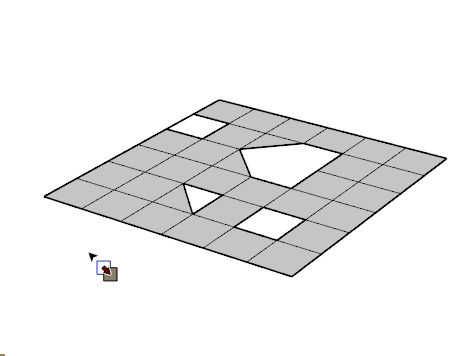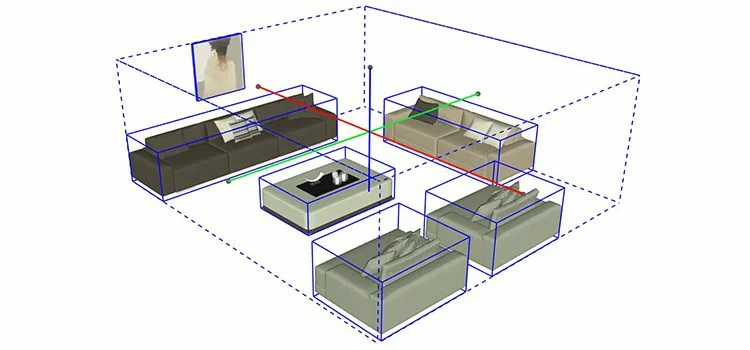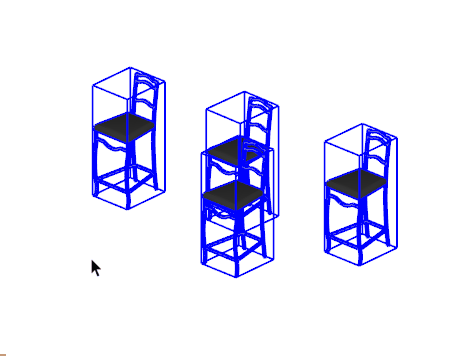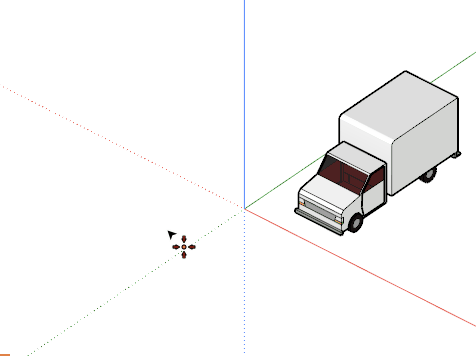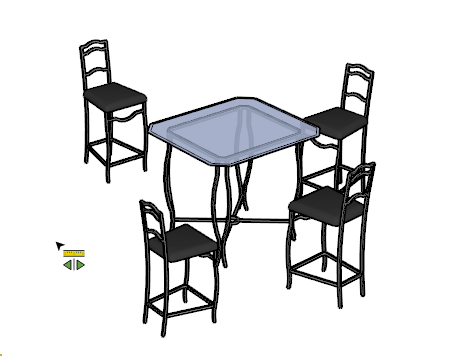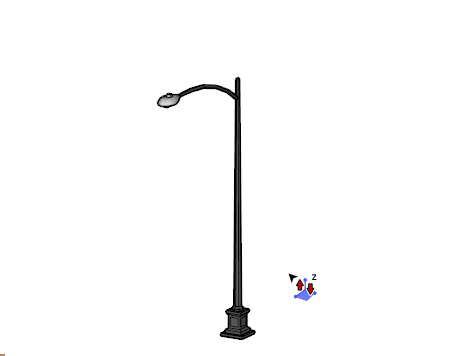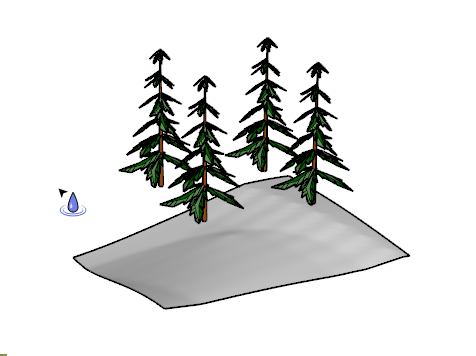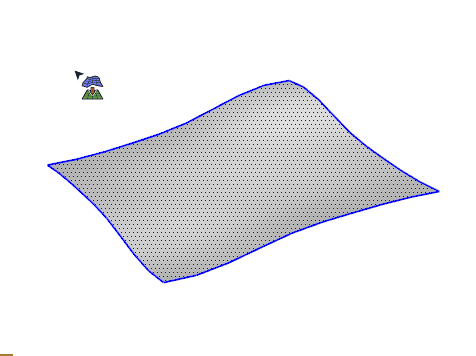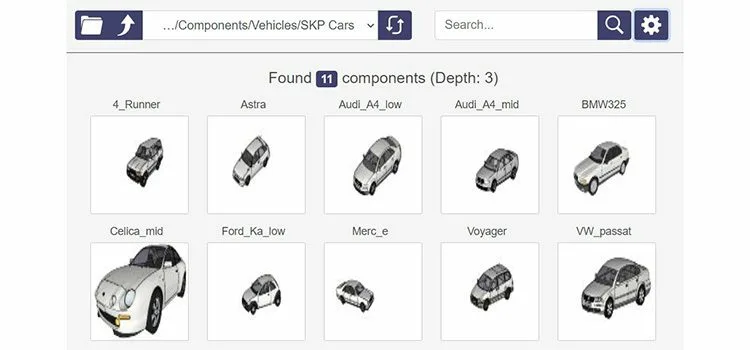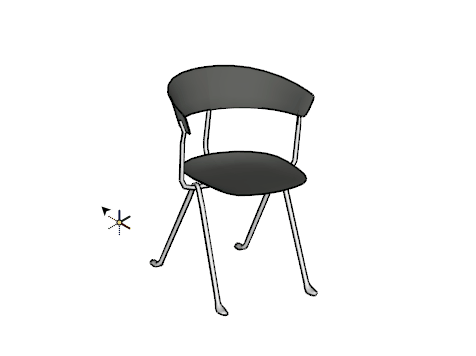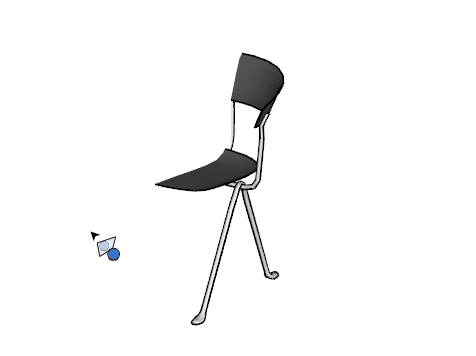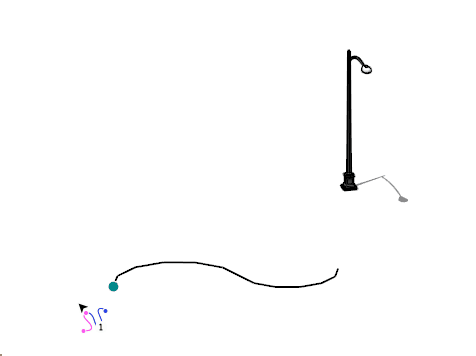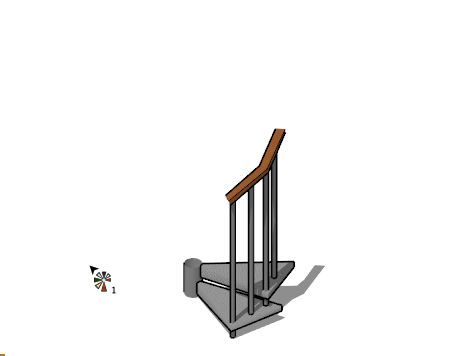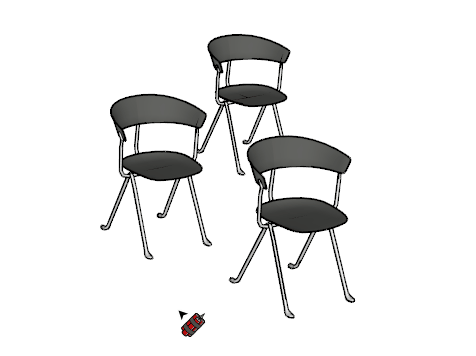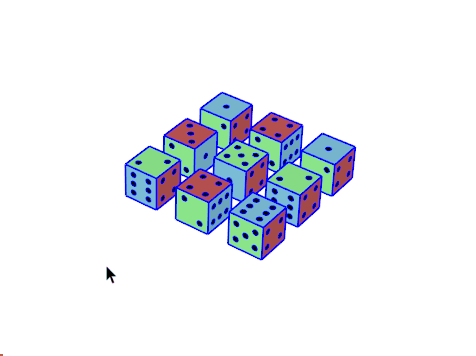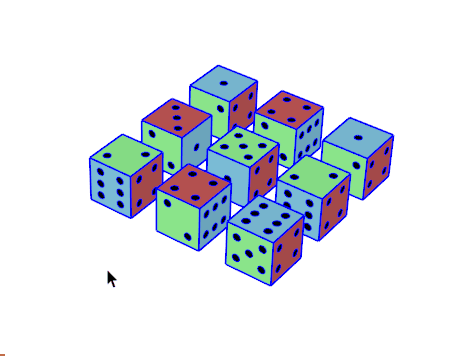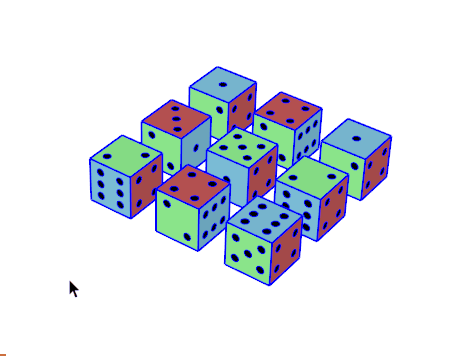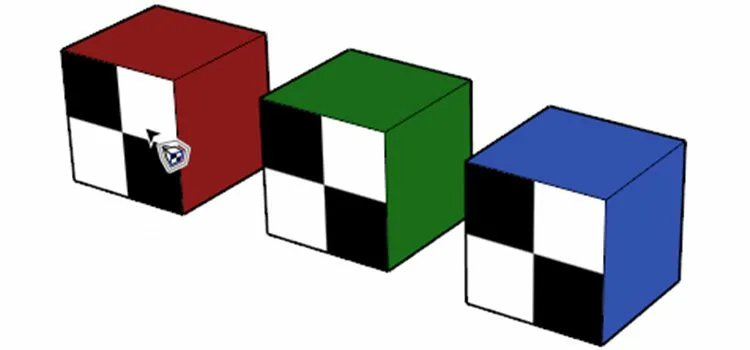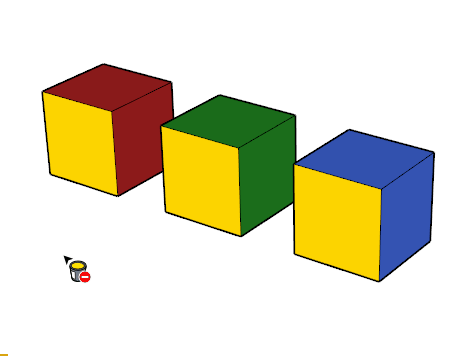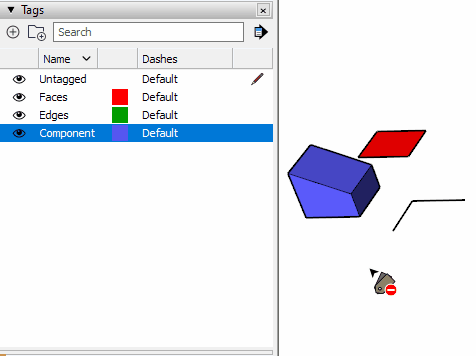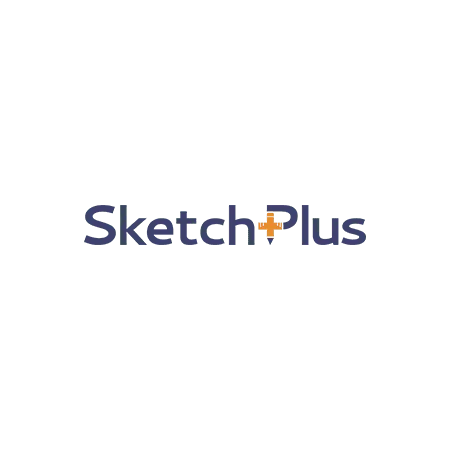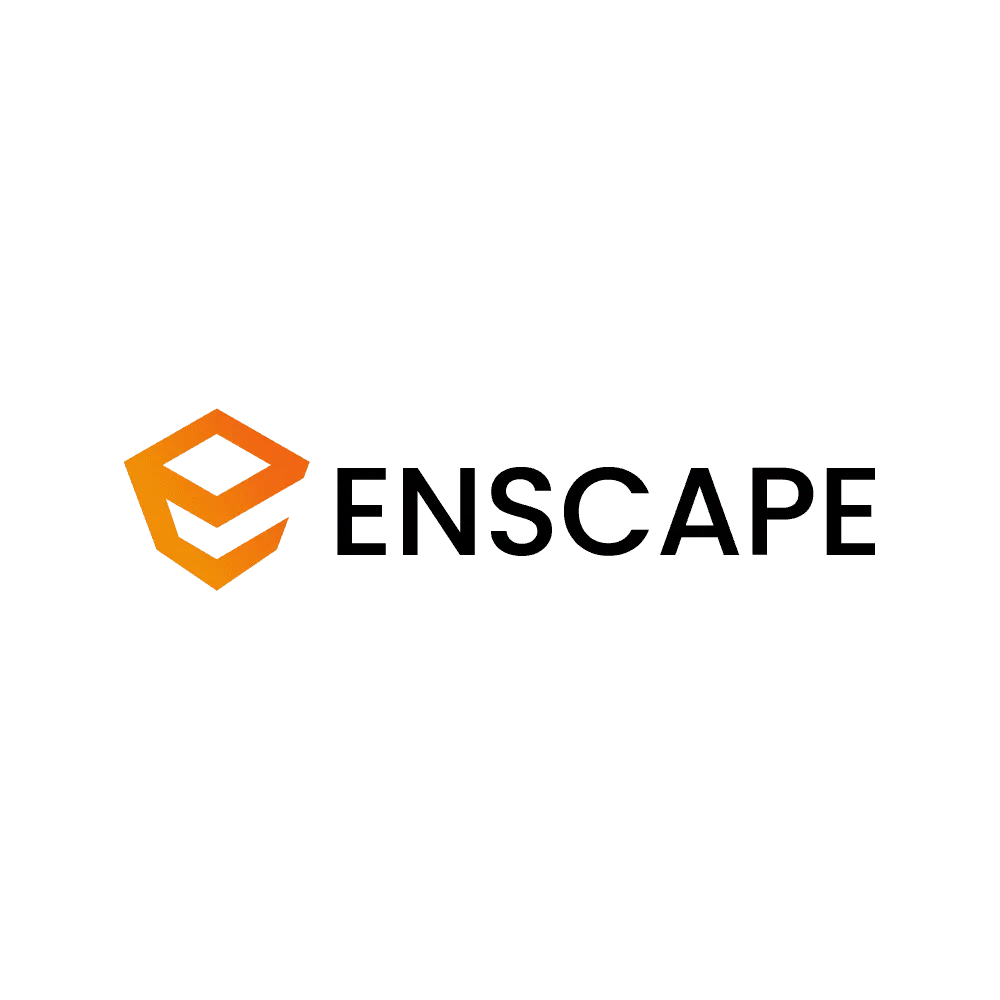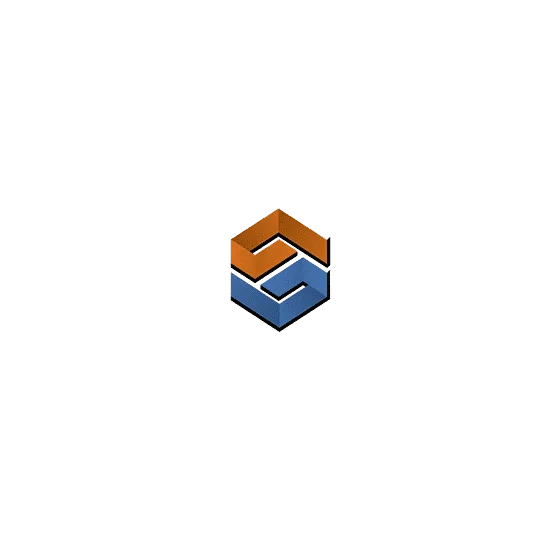Selection Undo / Redo, Filter Selection, Lasso and Polygon Lasso, Deep Select, Paint Select and Select All Instances. Some of these tools will be familiar to anyone migrating to SketchUp from other 3D software. Isn’t it finally time that SketchUp gets these tools too?
Use the Selection Painter Tool to click and drag across entities in your model and select them. Sometimes it can get annoying to select a bunch of edges using the built-in Select Tool. Selection Painter will surely save you a lot of clicking!
SketchUp has some awesome built-in features, but sometimes they are not located in the best place. For example, the built-in Select Instances feature would be much more useful if you could activate it by simply clicking a component already in your model. Now, what if you could also select all component instances, even if they are not in the current editing context? That’s the power of the SketchPlus Select All Instances Tool!
Draw a Sphere, Cone, or Torus without asking yourself, “How do I do that in SketchUp?” With SketchPlus, it only takes 1-2 clicks to create these common shapes.
With the Make Faces+ tool, you can quickly convert imported CAD linework into solid faces ready to be push / pulled into 3D. Select the edges, click to make faces, and you’re off to the races!
Align, Nudge, Move to Origin, Drop+, Move to Z, Flatten to Ground. These are all tasks that are performed so often, in so many different workflows, these tools are an obvious perfect fit inside SketchPlus!
Aligning multiple objects is now a snap with the SketchPlus Align tool! Just click one of the alignment grips to align the selected objects with each other. You can align by center as well. Arranging furniture for interior design models just got a whole lot simpler!
Have you ever imported a component from the 3D Warehouse and the axes of the component was located extremely far from the model axes? The Move to Origin tool lets you relocate the selected objects to the origin in one simple click.
The SketchUp built-in Move tool is great but sometimes the inferencing of the Move tool makes it hard to make subtle tweaks to an object’s position. The Nudge Tool lets you fine-tune the position of the selected objects using the arrow keys. Just enter a value for the movement increment and the arrow keys will bump the object until you find the perfect placement.
Place floating objects onto the nearest surface below using Drop+, a must-have tool for all designers.
If you want to move the edges to an arbitrary plane, you can do that too! Just set the SketchUp Axes to the desired plane before using this tool.
Component Finder, Mirror+, Change Axes+, Replace Component+, Explode+, Path Array, and more! SketchPlus gives you the tools to manage your component library and edit components with ease!
Change the component axes location to one of 27 preset locations with the Change Axes+ tool.
Create mirrored copies of groups and components using Mirror+.
Generate components along a path of edges using the Path Array Tool. This feature has options to place the component at a fixed or max spacing, and to control whether the component gets rotated along the path.
This tool works by creating duplicates of a component at the same relative transformation (position, rotation, scale) as the first two selected components. Sound complicated? Don’t worry, it will all make sense when you give it a try!
SketchPlus takes the built-in explode feature of SketchUp and enhances its power with Explode+. This tool will recursively explode all nested groups and components so you are left with only loose geometry (faces and edges). This feature is dynamite! 😉
How about some randomisation? SketchPlus provides tools to randomize the position, rotation (spin), and scale of selected objects. It provides interactive feedback and lets you keep clicking to apply the randomisation using a different seed.
Paint faces across the boundaries of groups and components using the awesome Deep Paint Faces tool. Drill down through your model and remove materials en masse using the SketchPlus Unpaint tools.
With Deep Paint, you can click any face in your model to apply a material without having to repeatedly double-click into the containing object. No matter which face you click, the material will get applied directly to the face and not the containing group or component.
SketchPlus comes with three Unpaint tools that work on either (1) ALL entities, (2) groups and components, or (3) faces and edges. These tools are incredibly useful for removing materials from models imported from the 3D Warehouse or other external sources.
Instantly remove tags using the Untag tools. You can recursively untag groups, components, faces, and edges with one easy click.
SketchPlus comes with three versions of the Untag tool: (1) Untag All, (2) Untag Groups and Components, and (3) Untag Faces and Edges. These tools drill down into nested groups and components to remove any existing tags. If you’ve ever imported models from the 3D Warehouse or from CAD, you’ll understand how much time these tools can save you!