


When we launched SketchUp for iPad, we knew the freedom to model anywhere, and the ability to draw with Apple Pencil would amplify your creativity. These new enhancements boost modeling efficiency and make your design workflow even more your own. With support for hover, DWG files, Dark Mode, a new Flip tool, customizable shortcut toolbars, Solid Tools, and more, SketchUp for iPad gives you a smoother, more tailored modeling experience.
Working alongside a large team in 3D has always been a challenge, one that’s critical to timely project delivery. Large teams working on complex projects can use components to iterate on different sections of the same model. Just save individual components to your team’s shared project by selecting “Save As > To Trimble Connect” from the Context Menu toolbar. From there, you’re free to work on each component independently – team members can work on different components while someone continues to update the primary model. When edits are ready, just reload the latest changes into the main file.
Need to test and present alternatives for specific products or components in your model? With Reload, it’s simple. By reloading components from the 3D Warehouse, you can test multiple options in your design. Just build one base model, then use Reload to replace all instances of a component with alternatives. Watch the possibilities quickly unfold.
Save, manage, and access your own component libraries on any device across all versions of SketchUp. Choose “Save As > To 3D Warehouse.” You have the option to either keep your components private or share your component libraries with SketchUp’s global community by making them public. To replace components with something else from your library, just navigate to “Reload > From 3D Warehouse.”
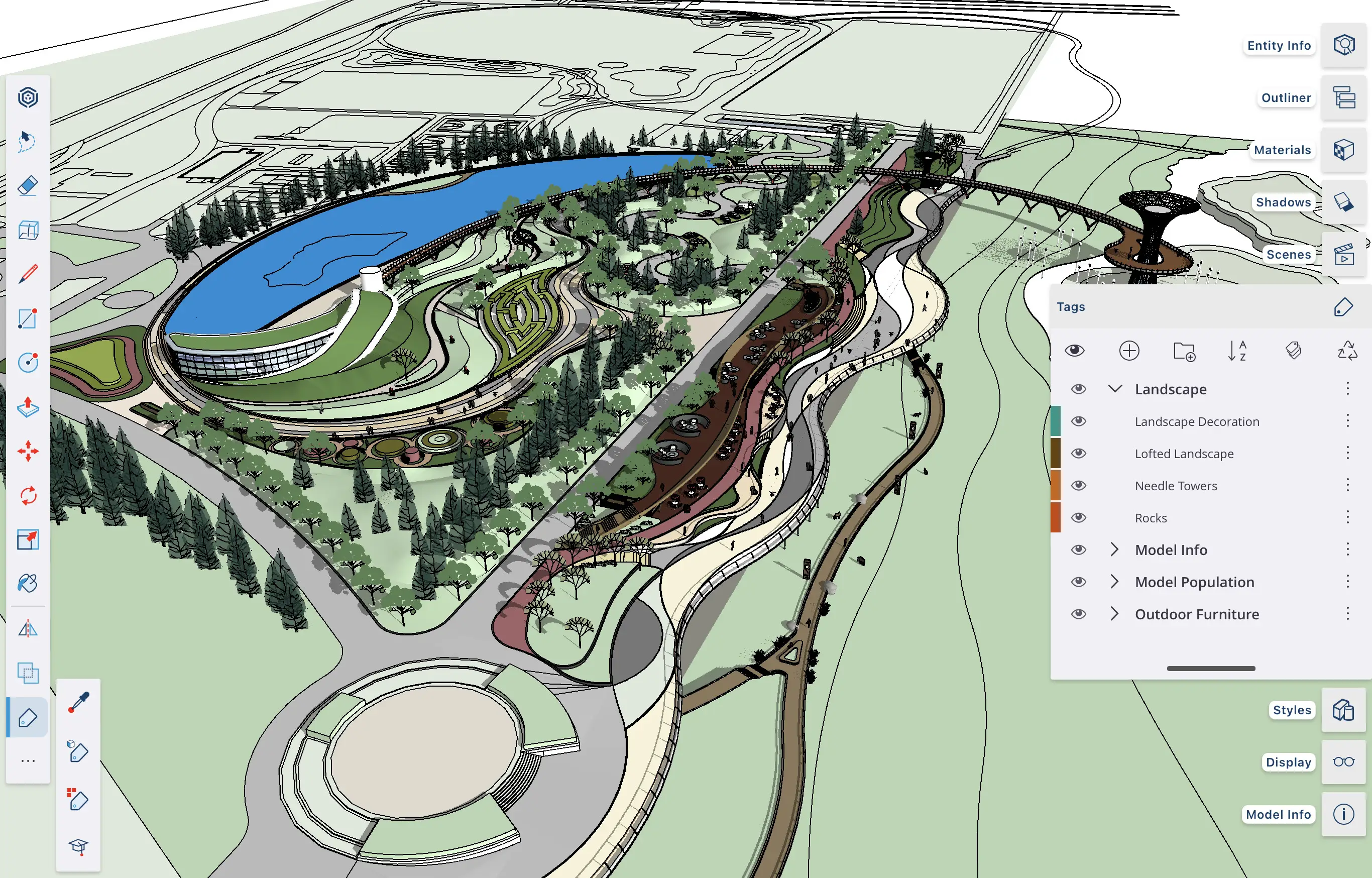
Simplicity now comes standard with Tag Folders. Efficiently create and organize long lists of Tags in the iPad app. Tags and Tag Folders now seamlessly transition from Desktop & Web apps to iPad, and vice versa, for consistent organization while modeling and presenting. Easily show and hide various design concepts by toggling multiple Tags on and off in one click using Tag Folders. No matter what device you’re working on, consistent Tags across apps mean effortless organization.
Land those flip transformations right the first time with the reimagined Flip tool. After activating Flip, you’ll clearly see the planes that you can mirror. Tapping any of the planes will flip the selection about that plane while dragging the planes lets you set a custom location for the transformation. Now you can flip with 100% confidence – no guessing or rework.
Not sure about the furniture layout? Activate flip and zip through different configurations. Flip your model, and it will flip your creative perspective, too.
Pro Tip: mirror your model to build more efficient components or make symmetrical copies. Toggle on Flip/Copy Mode to keep the original selection and create a mirrored copy. Save time with any revisions by only editing one instance of the flipped component, while all other instances update simultaneously.
Solid Tools make modeling intricate geometry a breeze — and they’re now included in SketchUp for iPad. If you want to model precise objects like joinery or need to create complicated shapes from the combination of two (or more) solids, look no further than Solid Tools.
Outer Shell is similar to Union except that it removes all interior geometry, creating a solid from only the outermost faces of your solids — joining multiple roof sections into one solid.
An all-new visual experience for iPad, Dark Mode lets you turn down the brightness to reduce eye strain and keep creating, day or night. Night owls rejoice! Toggle between Light and Dark themes in Settings.
Pro tip: if you use Night Shift to control your screen color and brightness, you can set SketchUp to follow your System theme, automatically transitioning from Light to Dark and vice versa on the schedule you’ve already defined.
Explore all the new possibilities with a Free Trial of SketchUp Studio (Includes a 7-day trial of SketchUp for iPad), or if you already have an active SketchUp Go, Pro, or Studio Subscription you can access the new version in your Trimble Account.
If you don’t already have a SketchUp subscription you can check out our Plans and Pricing page to purchase.
Already have an active SketchUp Subscription? Download this latest version of SketchUp for iPad HERE.
