

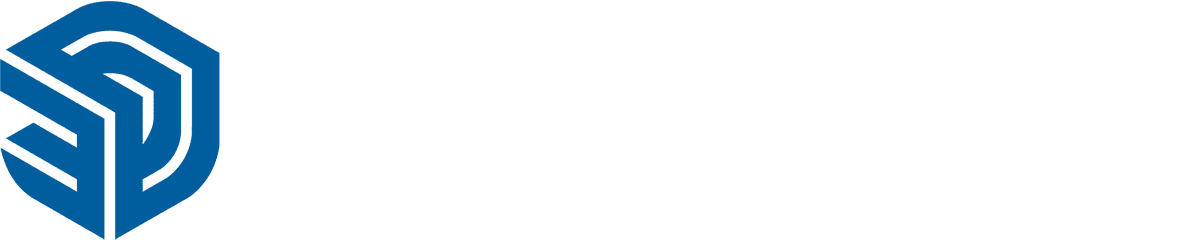
If you have an active SketchUp Subscription with Professional CAD Systems then you are entitled to free support from one of our SketchUp Gurus – just download AnyDesk then submit a support request with the form below.
Instructions for Windows:
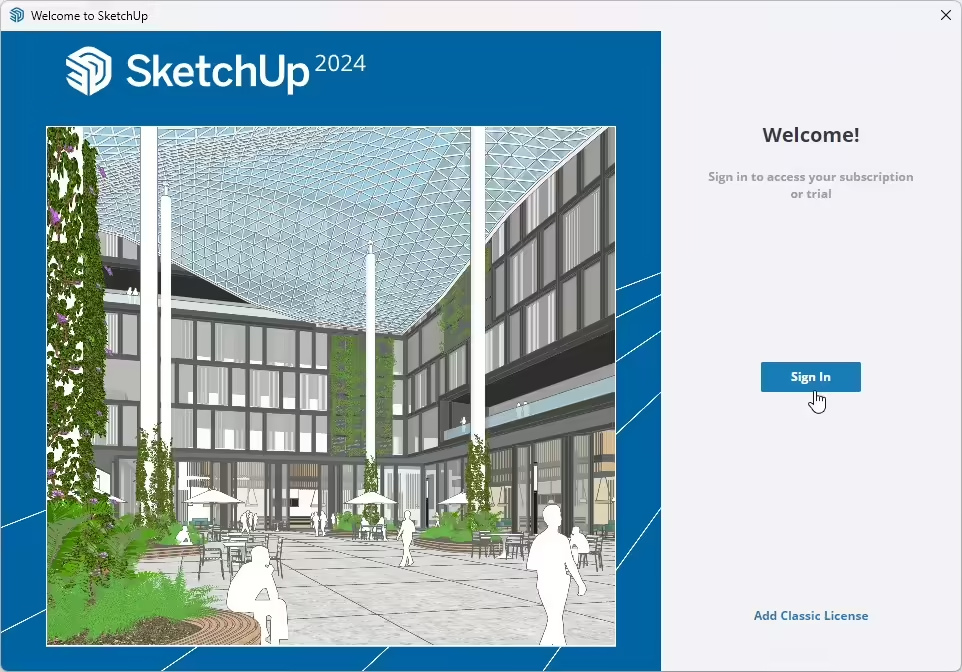
Instructions for MacOS:
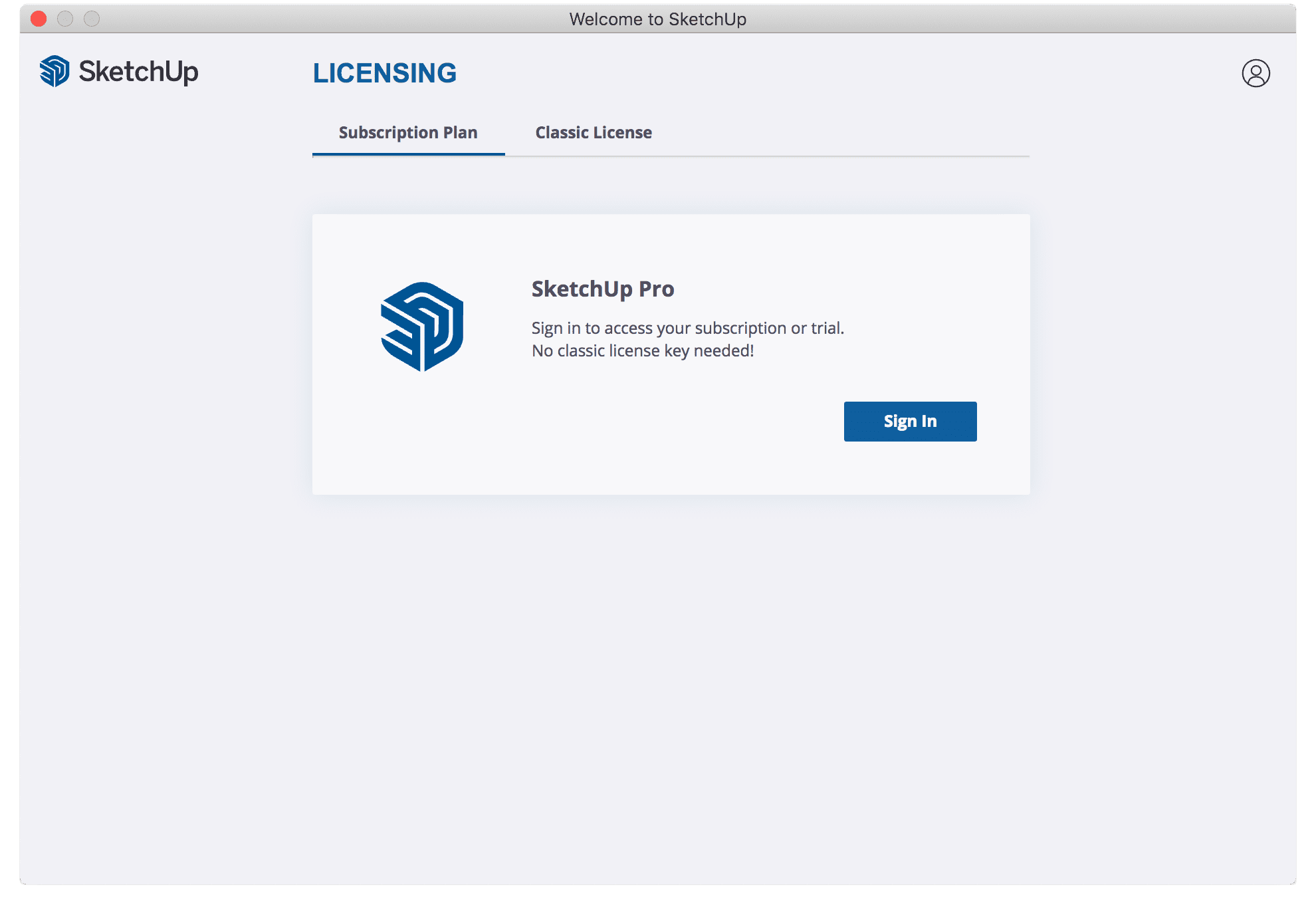
SketchUp Pro & Studio subscriptions can be authorised on up to two devices. Only one authorised devices can actively use SketchUp at the same time, and each subscription can only be used by one person. SketchUp Go subscriptions can only be authorised on one iPad. To deauthorise an activation you need to logout of SketchUp, you can then sign in on another device or a new version of SketchUp. If you exceed your activations and can no longer access your subscription, CLICK HERE for instructions on how to deauthorise all your logged in sessions.
C:\Users\YOURUSERNAME\AppData\Roaming\SketchUp\SketchUp 2023\SketchUp – if you’re migrating from an earlier version than 2023 go into that folder instead i.e. replace the “2023” in the path above with whatever version you are migrating from.C:\Users\YOURUSERNAME\AppData\Roaming\SketchUp\SketchUp 2024\SketchUp – then press CTRL+V to paste the Templates folder you copied in the step before.If you have a plugin that utilised a custom installer or you copied and pasted .RB, .RBS, or .RBZ files into the SketchUp plugins folder follow these instructions to migrate those plugins:
C:\Users\USERNAME\AppData\Roaming\SketchUp\SketchUp 2023\SketchUp\PluginsC:\Users\USERNAME\AppData\Roaming\SketchUp\SketchUp 2024\SketchUp\PluginsYou can define the location where Templates, Scrapbooks and Pattern-Fills are stored with each version of LayOut in the Preferences dialog box under the Folders section. By default any newly created Templates and Scrapbooks are stored in the paths below. When upgrading from an older version of SketchUp just locate the appropriate folder below, copy the contents and paste them into the new folder. Alternatively you may wish to create a folder in a location of your choosing, such as in your Documents folder, and then point LayOut to that location under the Preferences dialog box.
Templates
C:\Users\USERNAME\AppData\Roaming\SketchUp\SketchUp 2023\LayOut\TemplatesScrapbooks
C:\Users\USERNAME\AppData\Roaming\SketchUp\SketchUp 2023\LayOut\ScrapbooksPattern-Fill Images
~/Library/Application Support/SketchUp 2023/SketchUp~/Library/Application Support/SketchUp 2024/SketchUpIf you have a plugin that utilised a custom installer or you copied and pasted .RB, .RBS, or .RBZ files into the SketchUp plugins folder follow these instructions to migrate your plugins:
~/Library/Application Support/SketchUp 2023/SketchUp/~/Library/Application Support/SketchUp 2024/SketchUpSketchUp Go, Pro, Studio + Educational Subscriptions have access to SketchUp for Web, Sketchup for iPad, Trimble Connect, & more.. SketchUp Studio commercial subscribers also have access to Trimble Scan Essentials, the Revit Importer, and V-Ray for SketchUp.
Here is how you can access these extra features:
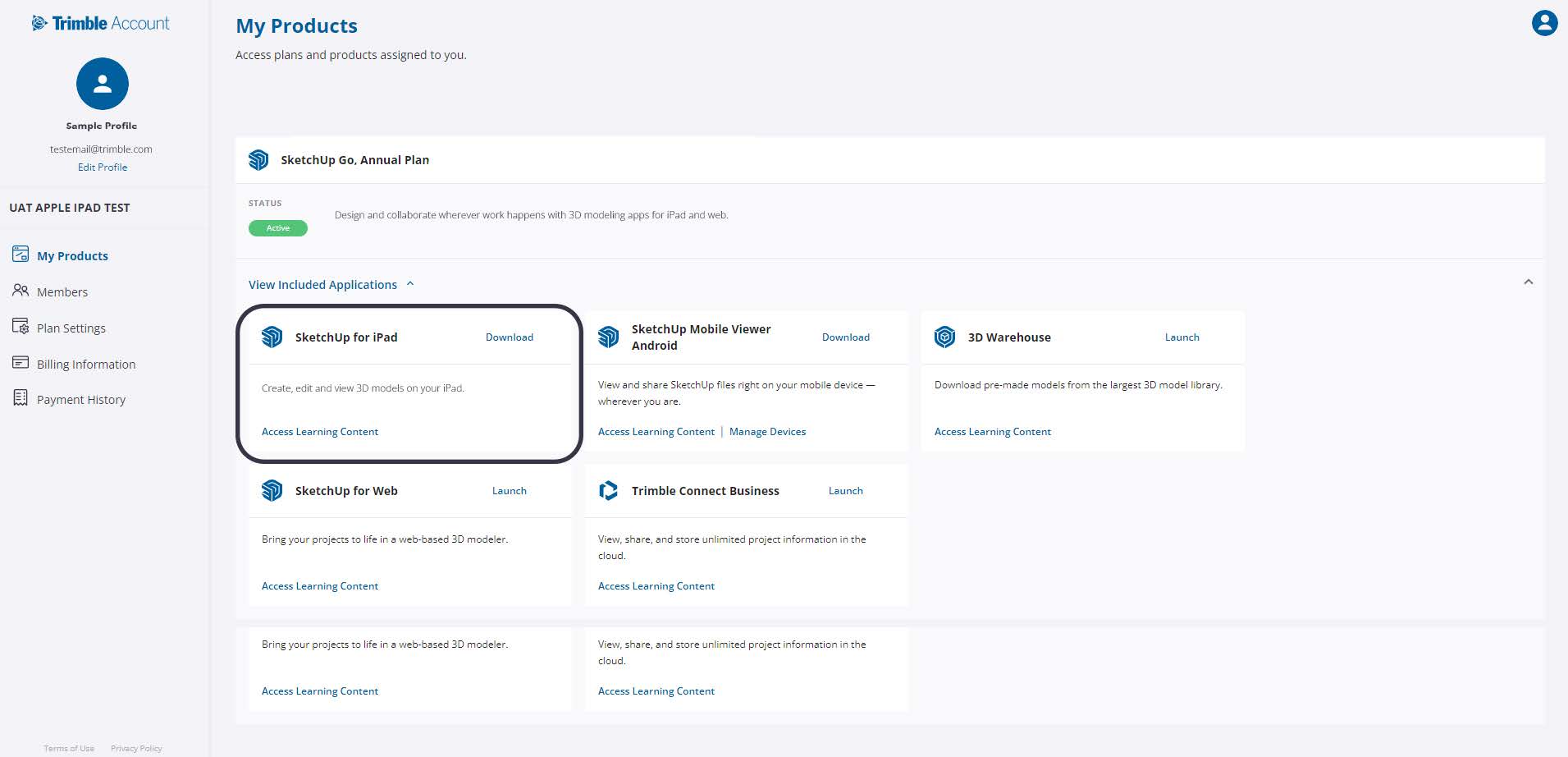
A common issue that Studio users encounter is a failure to checkout a V-Ray for SketchUp license. If you experience this error, you’ll need to follow these steps:
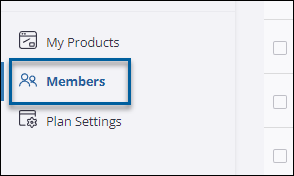
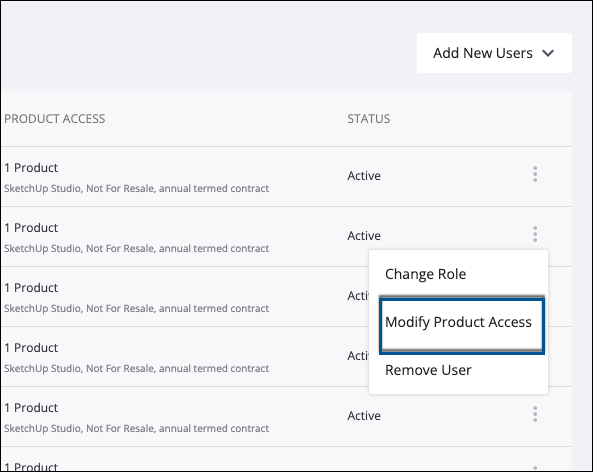
If this didn’t solve the issue, follow these steps:
If you are seeing an error that says: “Sorry, we didn’t recognise this user. Please enter a valid Email address.” Make sure the spelling of the email address is correct and matches the one you used on your order. This means that you don’t currently have a Trimble ID (this can happen even if it’s the email you have used in the past for SketchUp.) Enter your email address on the sign in page, proceed and it will take you to a window you can use to create your Trimble ID manually.
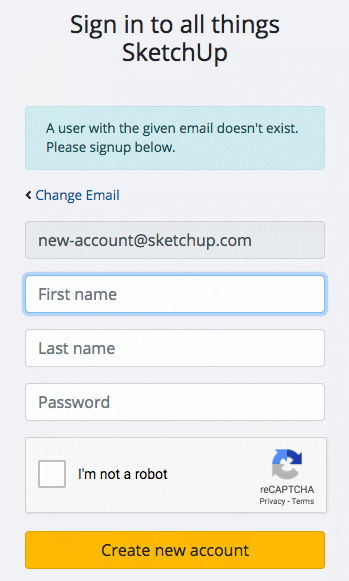
If SketchUp is saying that “You have exceeded your allowed activations” please either sign out of an older version of SketchUp or click on the “Manage Activations” button:
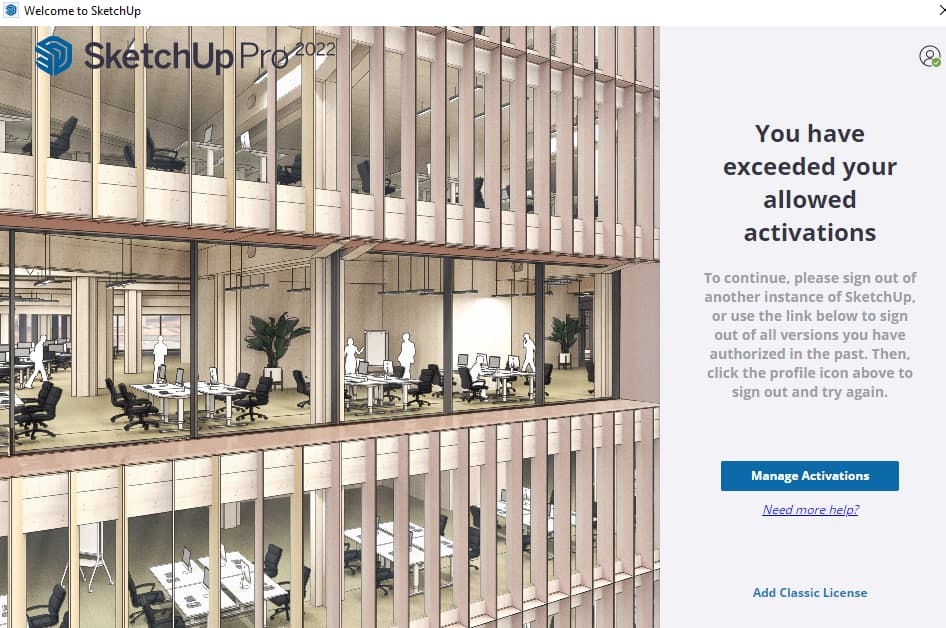
After clicking “Manage Activations”, select your “Purchased via Professional CAD Systems” account. Click on My Products on the left, then click on View Included Applications, you should then see a page like the following:
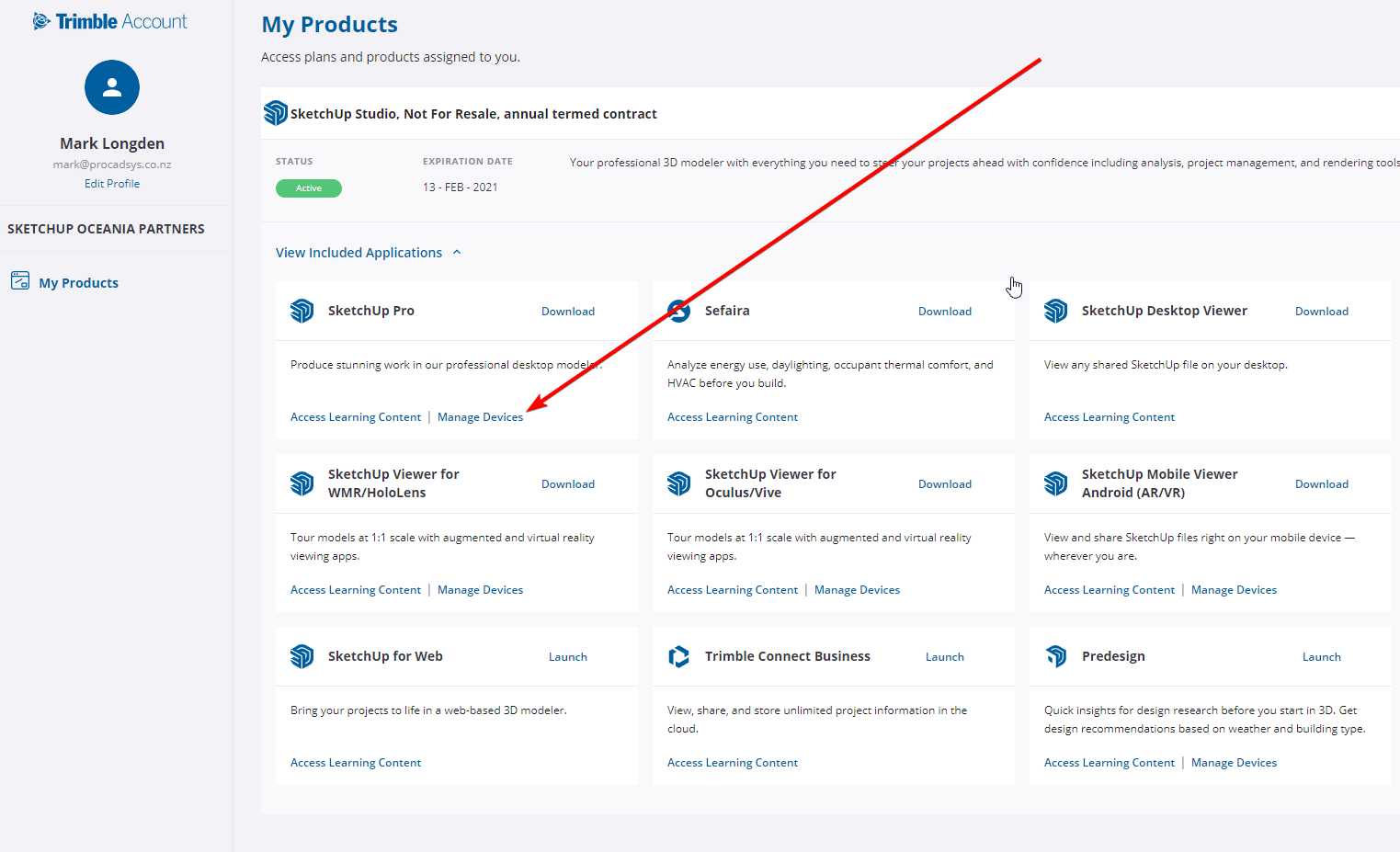
Under your SketchUp Pro/Studio Subscription click on “Manage Devices” as shown in the image above. Click Deauthorize All.
You now need to sign out of the SketchUp Welcome Screen and back in again, as shown in the image below.
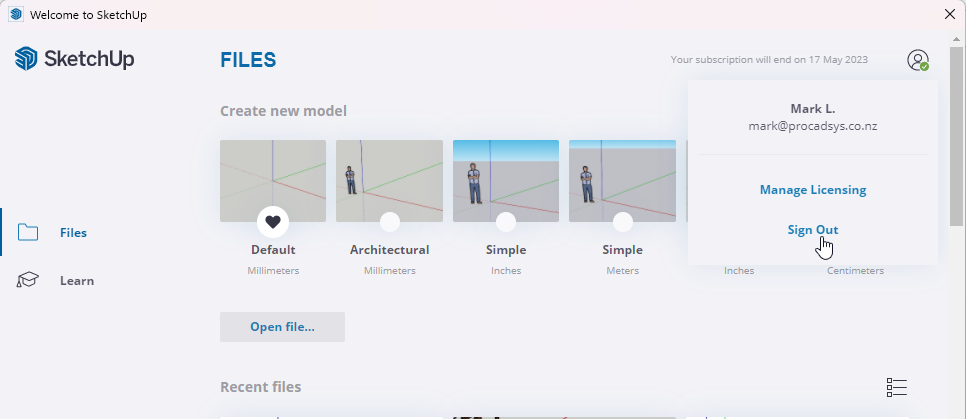
First please try signing out of SketchUp and then signing back in again.
To do this on the SketchUp Welcome screen, click on your account picture in the top right then click on “Sign Out”.
To do this in SketchUp navigate to “Help > Sign Out“, then back to “Help > Sign In” to log back in.
If SketchUp still shows that you only have a 30 day trial, please check your order confirmation email you received after purchase and make sure the spelling of the email address is correct and that the email you have signed into SketchUp with matches the one you used on your order.
To remove a single-user license from one of your computers, follow these steps:
A sign-in subscription is associated with one person. That individual can install the license on up to 2 computers he or she is using, but only one computer can run SketchUp Pro at a particular time. To use your subscription on another computer, follow these steps:
You’ll need to be connected to the internet to login and activate your SketchUp subscription (and other desktop applications like LayOut) for the first time. After this initial login, you can work in the desktop applications offline for up to 28 days before we’ll ask you to sign in again.
SketchUp Student & Teacher Licenses last for one year. They must be reordered every year so that we can verify that users are still enrolled or employed at an approved NZ educational institution. If you need to renew/reorder a SketchUp Education License CLICK HERE
There are plenty of reasons to share your models with others. Maybe your stakeholders need a progress report, or maybe you want to send a copy to a client. Sometimes sending a .skp file isn’t ideal. What if they accidentally erase some of your work? What if they end up sending it to someone you didn’t want to share it with? With Link Sharing, SketchUp makes it easy to show off your awesome models without worrying about accidental edits, unexpected downloads, or your document ending up in the wrong hands.
Link Sharing generates a view-only link you can share with anyone. Your collaborators can open and view your model in SketchUp for Web without logging in or installing any apps. Don’t want folks viewing that version of your model anymore? You can deactivate the link at any time, restricting access immediately.
Note: Link Sharing only works with models published to Trimble Connect.
You can share a model from within the modeling window using the Sharing () icon located in the top navigation bar. Click the icon and activate the toggle in the Sharing window to generate a link.
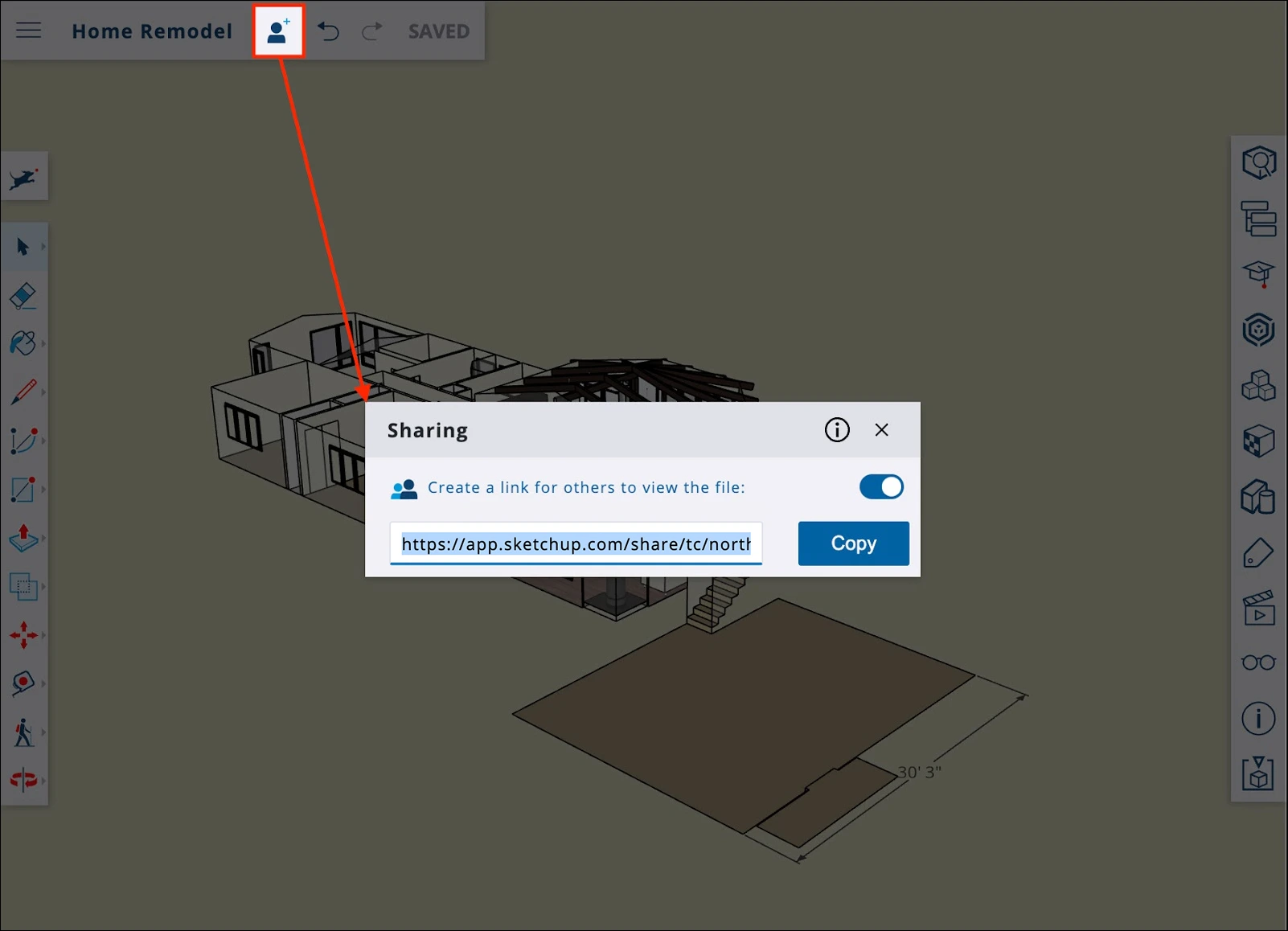
Once you’ve generated a link you can share it with your collaborators, stakeholders, or even your family and friends! If you want to restrict access, open the Sharing window and move the toggle to the off position.
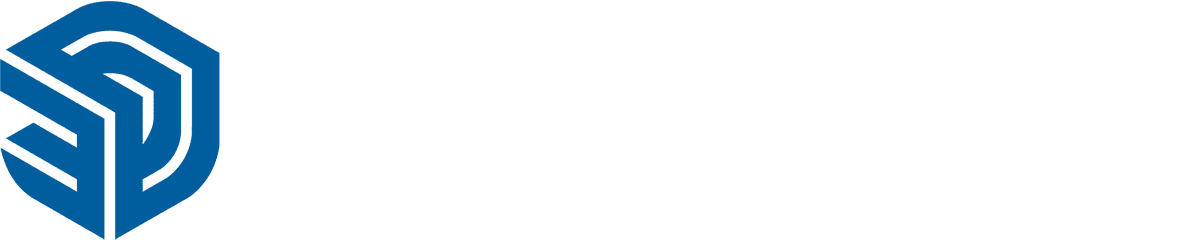
Please make sure your issue is not already answered in the Frequently Asked Questions above before submitting your support request!
